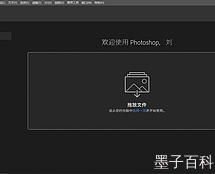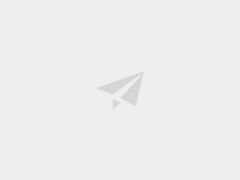Word 中的空白页是使用该软件编写文档时常遇到的问题。这些空白页可能是由于多余的回车符或段落标记导致的,也可能是由于格式设置不当引起的。除了给文档增加不必要的页面数量,空白页还会浪费打印纸张和墨水。因此,我们需要学习如何有效地删除 Word 中的空白页。
要删除 Word 中的空白页,首先需要检查是否存在无意义的内容或格式。可以通过将字体颜色更改为与背景相同,或将文本隐藏来确认是否有隐藏的段落或文本导致了空白页的产生。具体操作是在 Word 菜单栏中选择“开始”,找到“字体”工具,对选中的文字进行相应的设置。
另一种常见的导致空白页的原因是页面边界设置不当。Word 会自动根据页面边界添加额外的空白页。为了解决这个问题,可以进入 Word 的“布局”选项卡,找到“布局”组,并点击“页面边界”按钮。在弹出的对话框中,选择“可视化边界”以查看页面内容。如果发现存在不必要的边界,可以通过点击鼠标右键或使用键盘快捷键进行相应的调整。
此外,多余的回车符和段落标记也是生成空白页的罪魁祸首。在 Word 中,可以通过使用“显示/隐藏”功能来检查并删除多余的回车符和段落标记。该功能位于 Word 的“主页”选项卡的“段落”组中。打开该功能后,将显示回车符和段落标记的符号,方便用户查看和删除不必要的分隔符。
对于特殊情况,如果以上方法仍无法解决空白页问题,可以尝试使用分节符功能。分节符可以将文档划分为不同的节,从而分别设置页面格式。通过插入分节符并对其进行格式调整,可以在 Word 中删除空白页。具体操作是在 Word 菜单栏中选择“页面布局”,然后点击“分节符”按钮。选择适当的分节符类型,并设置每个节的页面格式以删除空白页。
总的来说,删除 Word 中的空白页需要我们熟悉一些格式设置的技巧。通过检查内容、调整页面边界、删除多余的分隔符和使用分节符功能,我们能够高效地解决这个问题,确保文档的完整和简洁。