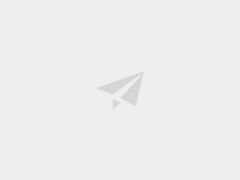Win10同时输出两个音频设备的方法
在使用Windows 10操作系统时,有时候我们可能希望同时输出两个音频设备,例如同时使用耳机和扬声器。然而,默认情况下,Windows系统只会将音频输出到一个设备上。本文将介绍如何通过一些简单的步骤实现同时输出两个音频设备。
步骤一:检查音频设备驱动程序
首先,我们需要确保所有音频设备的驱动程序已经正确安装并且正常工作。可以通过打开“设备管理器”来检查设备的驱动程序情况。如果发现有设备有黄色感叹号或问号标志,说明该设备的驱动程序可能需要更新或重新安装。
步骤二:设置默认音频设备
在Windows 10系统中,我们可以设置一个音频设备作为默认设备,而其他设备则可以作为辅助设备。首先,右键点击系统托盘上的音量图标,并选择“声音”选项。接下来,点击“播放”选项卡,在可用的音频设备列表中,选择希望设置为默认设备的设备,并单击“设置为默认”按钮。这样,该设备将被设置为默认音频设备。
步骤三:启用音频设备
对于我们希望同时输出音频的另一个设备,我们需要确保该设备已经启用。在“播放”选项卡中,找到该设备,如果设备状态为“禁用”,则右键点击设备并选择“启用”。此时,该音频设备将可用于同时输出音频。
步骤四:调整音量
在我们成功设置了默认设备和启用了辅助设备后,我们可能需要调整各个设备的音量。可以在“播放”选项卡中找到各个设备的音量控制滑块,通过拖动滑块来调整音量大小。通过调整音量大小,我们可以实现对不同设备的音频输出进行平衡控制。
总结来说,要实现Win10同时输出两个音频设备,我们需要确保音频设备驱动程序的正常工作,设置默认音频设备,并启用辅助设备。同时,我们还可以通过调整音量来实现对不同设备的音频输出进行平衡控制。通过以上简单的步骤,我们可以轻松地实现同时输出两个音频设备的需求。