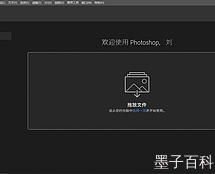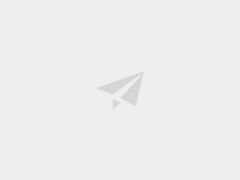PS抠图换背景的步骤与技巧详解
在网页设计中,经常需要对图片进行抠图并更换背景,使其更符合页面风格或者突出主题。Adobe Photoshop是一款强大的图像处理软件,它提供了多种抠图方式和工具,下面将为大家介绍一种简单而有效的PS抠图换背景的步骤与技巧。
步骤一:打开图片并选择合适的抠图工具
首先,将需要进行抠图换背景的图片导入到Photoshop中,通过菜单栏的“文件”选项或拖拽方式可以快速打开。接下来,在工具栏中选择合适的抠图工具,如魔术棒工具、套索工具或快速选择工具等。不同的工具适用于不同的图片,根据图片复杂度选择最适合的工具。
步骤二:细致抠图并实时预览
使用选定的抠图工具,开始进行抠图操作。在细致抠图的过程中,可以使用放大镜工具放大图片,以方便捕捉到更小的细节。对于复杂的边缘部分,可以使用多边形套索工具或波动套索工具,根据实际需要进行调整。
为了实时预览抠图效果,可以在抠图过程中,点击“窗口”菜单下的“信息”选项,弹出信息面板,其中的“遮罩”选项可实时显示抠图效果,方便调整和修改。
步骤三:精确调整边缘
抠图完成后,可能会出现一些边缘不够精确的情况。这时,可以使用笔刷工具或修复工具进一步调整。例如,可以用笔刷工具擦除抠图边缘的残留背景,或使用修复工具修复边缘细节的不平滑。
步骤四:新建背景层并填充
抠图完成后,新建一个背景层,并通过选择合适的背景颜色或导入背景图片的方式进行填充。在新建的背景层中,可以进一步使用调整图层功能,如亮度/对比度、色相/饱和度等,以使背景与抠图主题更加协调统一。
步骤五:保存图片并导出
完成所有调整后,点击菜单栏的“文件”选项,选择“保存”或“另存为”进行保存。根据需要选择合适的格式(如JPEG、PNG等),并确定图片质量和大小。最后,在导出图片之前,建议先使用“另存为”功能,以免覆盖原始文件。
通过以上步骤,就能够使用Adobe Photoshop轻松完成图片的抠图换背景操作。当然,根据不同的图片复杂度和个人需求,还可以尝试其他更高级的抠图技巧和工具。相信掌握了这些技巧,你能够为网页设计增添更多的自由创意和个性风格。