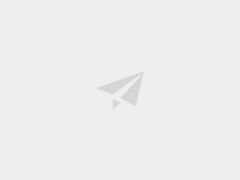Word等宽两栏加分隔线
在使用Word编辑文档时,有时候我们需要将内容分成两栏显示,并在两栏之间添加分隔线,以增加内容的可读性和美观性。下面将简单介绍如何实现这个效果。
第一步:设置页面为两栏
在Word中,我们可以通过页面布局来设置页面的显示方式。点击页面布局选项卡,找到“页面设置”组中的“栏”按钮,点击后选择“两栏”。
第二步:设置分隔线
为了让两栏之间有分隔线,我们可以在文档的适当位置插入绘图对象,并选择分隔线样式。在需要插入分隔线的位置,点击“插入”选项卡,选择“形状”或“线条”工具,然后在文档中绘制一条线段作为分隔线。
第三步:调整分隔线样式
如果默认的分隔线样式不符合我们的需求,可以通过右键单击分隔线,选择“格式形状”或“格式线条”来调整其样式。可以修改分隔线的颜色、粗细、虚实和样式等属性,以使其更符合文档的整体风格。
第四步:调整两栏布局
默认情况下,两栏的宽度是相等的。如果我们需要调整两栏的宽度,可以在页面布局的“栏”选项中点击“更多列”按钮,然后在弹出的对话框中设置栏宽。
第五步:添加内容
此时,我们的文档已经分成了两栏,并且在两栏之间有分隔线。接下来,可以在相应位置添加内容,注意保持两栏内容对称和均衡。
通过以上几个简单的步骤,我们可以在Word中实现等宽的两栏布局,并添加分隔线来分隔内容。这样可以使文档更易读、清晰明了。