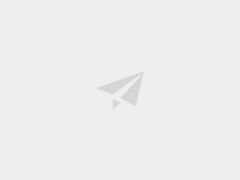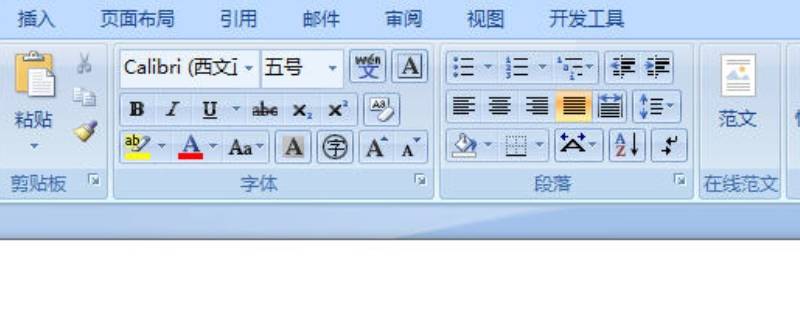
如何在Word文档中添加打勾符号
在一些需要列举清单或标记完成任务的文档中,打勾符号是一种常用的方式。本文将向您介绍几种简单的方法,让您轻松在Word文档中添加打勾符号。
一、使用“插入符号”功能
1. 首先,打开您的Word文档,并将光标定位到您想要插入打勾符号的位置。
2. 点击Word工具栏上的“插入”选项卡。
3. 在插入选项卡中,找到“符号”组,并点击其中的“符号”按钮。
4. 在弹出的“符号”对话框中,选择“字体”为“Wingdings”。
5. 滚动并找到打勾符号对应的字形,通常是“✓”或“✔”。
6. 点击“插入”按钮,关闭“符号”对话框。您会发现打勾符号已经成功插入到了文档中。
二、使用快捷键
1. 首先,打开您的Word文档,并将光标定位到您想要插入打勾符号的位置。
2. 按下“Alt”键不放,并同时按下数字键盘上的“251”。
3. 松开按键,您会发现一个打勾符号已经成功插入到了文档中。
三、使用自动编号功能
1. 首先,打开您的Word文档,并将光标定位到您想要插入打勾符号的位置。
2. 点击Word工具栏上的“开始”选项卡。
3. 在开始选项卡中,找到“段落”组,并点击其中的“多级列表”按钮。
4. 在多级列表菜单中,选择“定义新的多级列表”。
5. 在弹出的对话框中,选择“级别1”。
6. 在“级别1”下方的“编号样式”框中,选择“打勾符号”。
7. 点击“确定”按钮,关闭对话框。您会发现打勾符号已经成功插入到了文档中。
通过以上三种方法,您可以简单快速地添加打勾符号到Word文档中。无论使用哪种方法,都能让您的文档更加清晰易读,帮助读者更好地理解和理解其中的信息。记得根据您的具体需求,选择最适合的方法使用即可。