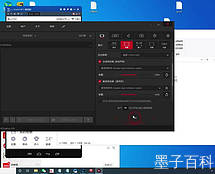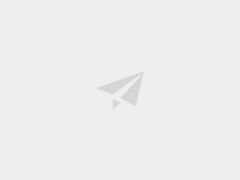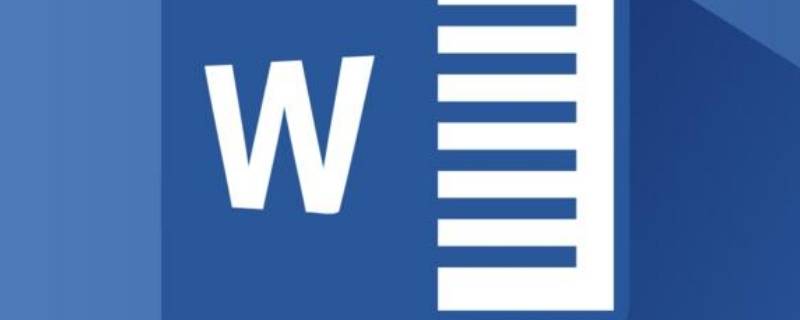
Word文档如何添加下一页空白页
在使用Word编写文档时,有时候需要在特定位置插入一个空白页,以便于内容的分隔和布局调整。下面将介绍几种方法来添加空白页。
方法一:使用分节符和分隔符
- 将光标移动到需要插入空白页之前的页面。
- 进入“页面布局”选项卡,点击“分隔符”下拉菜单,在其中选择“下一页”。
- 此时会在当前页面后插入一个新的分节符,将光标移至新的分节符之后的页面。
- 再次进入“页面布局”选项卡,点击“分隔符”下拉菜单,选择“连续”,此时页面将重新连接,而新的页面则为空白页。
方法二:使用手动换页符
- 将光标移动到需要插入空白页之前的位置。
- 在“插入”选项卡中,点击“分页”下拉菜单,选择“手动换页”。
- 此时会在当前位置插入一个手动换页符,将光标移至换页符之后的页面,即可得到一个空白页。
方法三:使用快捷键
- 将光标移动到需要插入空白页之前的位置。
- 同时按下“Ctrl+Enter”组合键。
- 即可在光标位置之后插入一个空白页。
以上是在Word文档中添加下一页空白页的几种方法,可以根据实际需求选择其中任意一种方法来操作。希望这些技巧能够对大家的工作和学习有所帮助。