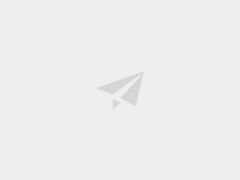段落一:
微软浏览器Microsoft Edge是Windows 10操作系统的默认浏览器,但有时用户可能会遇到Microsoft Edge打不开网页的问题。这种情况可能由多种原因引起,包括网络连接问题、浏览器设置错误、与第三方应用程序冲突等。下面将介绍一些常见的解决方法,帮助用户解决Microsoft Edge打不开网页的问题。
段落二:
首先,检查网络连接是否正常。打开其他网页,确定网络连接是否稳定。如果其他网页可以打开,说明网络连接正常,可以排除网络问题。如果其他网页也无法打开,那么可能是网络连接出现了问题,可以尝试重启路由器或联系网络服务提供商进行咨询和修复。
段落三:
其次,清除浏览器缓存和Cookie。打开Microsoft Edge浏览器,点击右上角的菜单按钮(三个水平点),选择“设置”菜单。在打开的“设置”页面中,点击“隐私、搜索和服务”选项,然后点击“清除浏览数据”按钮。在弹出的窗口中,勾选“缓存的图像和文件”以及“cookies和其他站点数据”,然后点击“清除”按钮。清除完毕后,重新启动Microsoft Edge浏览器,尝试打开网页。
段落四:
还有一种可能性是浏览器设置错误。在Microsoft Edge浏览器中,点击右上角菜单按钮,选择“设置”菜单。在“设置”页面中,找到“高级设置”选项,并点击展开。在下方的“隐私和服务”部分,确保“阻止弹出窗口”选项未勾选,且“使用Do Not Track”选项为关闭状态。如果这些选项设置正确,但问题仍然存在,可以尝试将浏览器恢复默认设置,点击“清除浏览数据”按钮下面的“恢复浏览器设置到默认状态”按钮进行操作。
段落五:
最后,可能是与第三方应用程序冲突导致Microsoft Edge无法打开网页。可以尝试在安全模式下启动Microsoft Edge,以排除与其他应用程序的冲突。在Windows 10中,按下Win + R键打开运行窗口,输入“msedge.exe -inprivate”然后回车,即可启动Microsoft Edge浏览器的隐私模式。在这种模式下,只加载核心组件,不加载其他插件和扩展。如果网页可以正常打开,那么可能是某个插件或扩展引起了冲突。
综上所述,当Microsoft Edge打不开网页时,我们应该首先检查网络连接状况,清除浏览器缓存和Cookie,检查浏览器设置,以及在安全模式下启动浏览器。通过这些方法,大多数用户都能够解决Microsoft Edge打不开网页的问题。