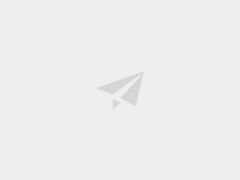Win10如何更改用户文件夹名:
Win10操作系统是目前最常用的计算机操作系统之一,用户可以根据自己的喜好进行个性化设置。有时候,为了整理文件和个人数据,我们可能需要更改用户文件夹名。但是,Win10默认情况下并不提供更改用户文件夹名的选项,因此我们需要进行一些额外的步骤来实现这个目标。
步骤一:
首先,我们需要创建一个新的用户,并设置这个新用户的文件夹名为我们想要更改的名字。可以通过以下步骤实现:打开系统设置,点击“账户”选项,在下拉菜单中选择“家庭和其他用户”,然后点击“添加成员”按钮,按照提示创建一个新的本地用户。
步骤二:
完成上述步骤后,我们需要切换到新创建的用户账户。在登录界面点击“开始”按钮,选择新用户进行登录。
步骤三:
成功登录后,我们需要修改注册表来更改用户文件夹名。按下键盘上的Win+R组合键,弹出运行对话框,输入“regedit”并按下回车键,打开注册表编辑器。
步骤四:
在注册表编辑器中,依次点击“HKEY_LOCAL_MACHINE”→“SOFTWARE”→“Microsoft”→“Windows NT”→“CurrentVersion”→“ProfileList”。
步骤五:
在“ProfileList”目录下,我们可以看到以“S-1-5-21-”开头的文件夹,每个文件夹对应一个用户账户。找到以当前用户账户名命名的文件夹,如“S-1-5-21-1234567890-1234567890-1234567890-1001”。
步骤六:
双击打开该文件夹,找到“ProfileImagePath”键,并双击进行编辑。将键值更改为新用户的文件夹名,点击确定保存更改。然后关闭注册表编辑器。
步骤七:
再次按下Win+R组合键,弹出运行对话框,输入“control userpasswords2”并按下回车键,打开“用户账户”窗口。
步骤八:
在“用户账户”窗口中,选择当前用户账户,点击“属性”按钮。在“用户属性”对话框中,将用户账户名更改为新的文件夹名,并点击确定进行保存。
通过以上几个步骤,我们就成功地更改了Win10用户文件夹名。重启计算机后,新的文件夹名将生效,并且用户文件和个人数据也将会被自动迁移至新的文件夹中。请务必备份您的重要数据,以防意外发生。祝您操作顺利!