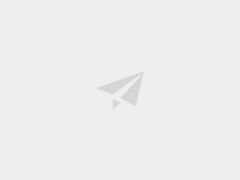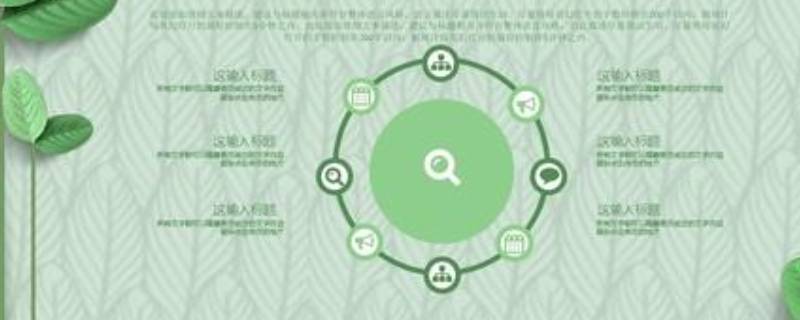
关于PPT文字环绕图片的设置
PPT是一种常用的演示工具,它可以通过文字和图片的组合来呈现内容,提升演示效果。其中,文字环绕图片的设置可以使得图片与文字更好地结合,增加观赏性和可读性。下面将介绍如何在PPT中设置文字环绕图片。
第一步:选择合适的图片
首先,在插入图片之前,需要选择一张合适的图片,尽量选择与文本内容相符的图片,这样可以更好地展示信息。选择好图片后,将其插入到PPT中。
第二步:调整图片大小和位置
接下来,需要调整图片的大小和位置,使其适应PPT页面的布局。可以通过鼠标拖拽来调整图片的大小,也可以通过设置属性来精确调整。同时,根据文字的布局,将图片放置在合适的位置。
第三步:设置文字环绕样式
在PPT中,可以通过设置文字环绕样式来使文字围绕在图片周围。具体的设置步骤如下:
1.选中插入的图片,点击上方菜单栏的“格式”选项卡。
2.在“格式”选项卡中,找到“文字环绕”选项,并点击打开。
3.在弹出的文字环绕设置窗口中,可以选择不同的环绕方式,例如四周型、正方型、紧密型等。根据需要选择合适的环绕方式。
4.根据文字环绕的效果,可以调整文字与图片之间的间距,使得文字与图片的结合更加紧密。
第四步:调整文字和图片排列顺序
文字环绕设置完成后,可能会出现文字与图片之间的重叠或不符合预期的排列效果。此时,可以通过调整文字和图片的排列顺序来解决问题。
1.选中图片,点击鼠标右键,在弹出的菜单中选择“排列”选项。
2.在“排列”选项中,可以选择“置于前面”或“置于后面”,来调整图片的层级顺序。根据需要将图片置于文字上方或下方。
3.调整完排列顺序后,可以对文字进行调整,使其与图片更好地结合。
以上就是关于在PPT中设置文字环绕图片的方法。通过这种设置,可以使得图片和文字更好地结合在一起,从而提升演示的效果和观赏性。希望这些步骤对您有帮助。